이카루스 테마에서는 사이드바에 광고를 넣을 수 있도록 제공되는데, 여기에 광고를 넣으려면 _config.icarus.yml에서 client_id와 slot_id를 기입해주면 된다.
아래 작업을 하려면 우선 Google AdSense 내에서 계정을 검토하는 과정을 거쳐야하는데, 이게 2주까지 걸릴 수도 있다고 하더니 내 경우 15일 걸렸다. 막 만든 사이트고(2월 1일 신청당시 포스팅 3개), 검토 요청을 한 2월 1-2일이 설연휴라 더 늦어졌을지도 모르겠다.
승인이 나면 승인되었다는 메일이 오고, Adsense 페이지에 들어가면 다음과 같이 [준비됨]이라고 바뀌어있다.
(1) ads.txt 삽입
아래 나오는대로 ads.txt 파일을 다운받아 루트(source/)에 넣고 hexo clean 후 hexo g 하면 public/ 하위에 생성된 것을 볼 수 있을 것이다.
이 문제는 확인되어 해결되는 데까지 며칠 걸리는 것 같지만 광고 노출 자체는 승인 후 하루 지나서 바로 되어 문제삼지 않았다. (저 빨간 “수익 손실 위험” 팝업은 광고가 노출 되어도 계속 떠있었다.)
(2) 신규 광고 단위 만들기: 사이드 메뉴에 광고 넣기
우선 AdSense 사이드 메뉴의 [개요]에서 상단 탭의 [광고 단위 기준]으로 이동하면 디스플레이/인피드/콘텐츠 내 광고 중 타입을 골라서 단위를 생성할 수 있다.
이카루스 테마에서는 _config.icarus.yml 설정파일에서 위젯으로 제공하기 때문에 여기에 넣을 client ID와 unit ID만 만들어주면 된다.
1 2 3 4 5 6 7 8 9
widgets: - # Where should the widget be placed, left sidebar or right sidebar position:left type:adsense # AdSense client ID client_id:'ca-pub-0' # AdSense AD unit ID slot_id:'0000000000'
내 경우 디스플레이 타입으로 생성하여 만들어진 코드에서 data-ad-client, data-ad-slot 속성값을 각각 client_id, slot_id로 붙여넣었다.
(3) 콘텐츠 내에 광고 삽입
콘텐츠 내에 광고는 포스팅 내에 광고 삽입을 말한다. 이 경우 [광고 단위 기준]의 콘텐츠 내 타입으로 생성하였는데 사이드 메뉴에 넣을 디스플레이 타입과는 다르게 아래와 같이 생성된 스크립트 코드를 직접 포스팅 내에 삽입해주어야 한다.
그런데 “가져올 수 없음”이라고 실패/성공도 아닌 것이 뜬다. 사이트맵 입력 시 슬래시를 붙여서 “/sitemap.xml”으로 하면 잘 된다는 말이 있어서 해보았으나 다르지 않음. 아마 현재 설연휴라서 이게 처리가 늦어지는 것으로 보고 일단 보류하고 다른 방법을 찾아보았다.
(2) 색인 생성: 1-2일 소요
주의 > 색인 생성은 일일 할당량(10개 아래, 정확하지 않음)이 있어 이를 초과하면 더이상 색인 생성을 요청할 수 없다.
기본적으로 1-2일 소요되긴 하나, 1. 구글검색창에 나와도 아래 [색인생성범위]에는 뜨지 않거나 2. 이틀이 지나도 구글검색창이나 [색인생성범위]에 리스팅되지 않아서 다시 URL 검사를 해보면 등록되어있지 않다고 나오는 등의 상황이 있었다.
1번의 경우 7일 이하로 기다리면 나타나거나 하는데 2번의 경우 나는 다시 색인생성을 요청하였다.(sitemap.xml이 계속 “가져올 수 없음”이 떴기 때문에 어쩔 수 없이…)
정상적으로 색인생성요청이 처리가 된 후에는 사이드바 [색인생성범위]에서 아래 [유효]를 클릭하면 초록색으로 변하면서 그래프에도 유효 카운트가 표시되고 그 아래에 상세정보가 뜬다.
색인을 생성한 url을 확인할 수 있으나 여기서 삭제는 할 수 없다.(해당 페이지는 내가 md 파일명을 변경하여 주소가 변경되었는데도 그대로 남아있다. 단, 이것도 7일 이하로 기다리면 [제외됨]으로 옮겨지면서 자동으로 갱신된다. [제외됨]으로 자동으로 옮겨질 경우 검색창에서도 검색되지 않는지는 해보지 않아 알 수 없음.)
(3) 색인 생성된 url 삭제: 6시간 내로 됨
url이 바뀌어 올렸던 것을 삭제해야 한다면 사이드바의 [삭제]로 이동한다.
그리고[임시 삭제 항목]>[새 요청]에서 삭제하고자하는 url을 기입하여 요청할 수 있다.
요청 처리가 완료되어 삭제되면 더이상 구글 검색창에서 관련 키워드를 입력해도 검색되지 않는다.
2. 아래 방법으로 하게되면 hexo clean 명령어 사용 시 public/아래의 파일은 날아가므로 여기에 파일을 넣지 않도록 할 것.
_config.yml에서 post_asset_folder 속성을 true로 바꾼다.
포스트 생성 시(hexo new post) 포스트의 제목과 같은 폴더가 자동으로 생성될텐데 여기에 이미지 파일을 넣는다.
이렇게 되면 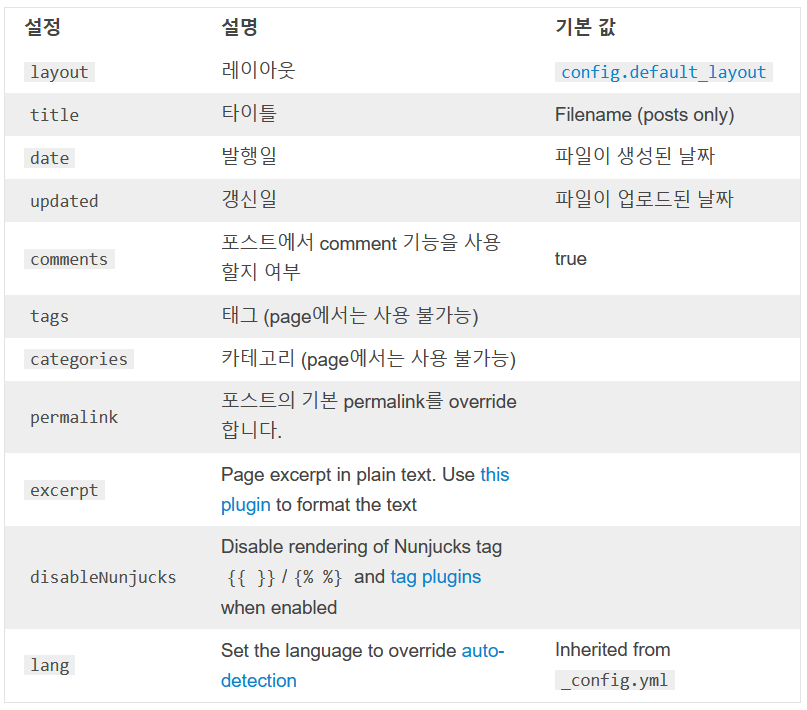와 같이 접근할 수 있다. 내 경우 _config.yml에서 permalink를 “:year/:month/:day/:title/“로 해두어 저렇게 나온다.
주의
처럼 상대경로를 사용하게되면 포스팅을 클릭하여 나타난 페이지에서는 정상적으로 이미지가 노출되나 사이드메뉴의 카테고리 중 하나를 클릭했을 때 페이지에서 상대경로가 맞지 않아 이미지가 깨지게 된다.
(3) 새 페이지 생성
페이지는 생성할 경우 해당 페이지명으로 된 폴더와 하위에 index.html 파일이 생성되며 포스트와 다르게 상단 탭에 연결할 수 있는 것으로 보임. 따라서 category와 tag는 사용할 수 없고 about처럼 상단에 추가할 수 있다.
1
hexo new page "page"
(4) Scaffolds(머리말) 속성
title 대괄호가 잘 안 들어가서 이스케이프문자를 넣어야하나했는데 그냥 큰따옴표로 묶어서 해결해버림.
date 내가 지정해주지 않아도 자동으로 DB에 발행일이 들어가는가 보더라. 딱히 그럴 일이 없어서 이게 수정이 되는지는 확인 안해봄.
categories, tags categories, tags는 여러개 지정할 수 있는데, 다음과 같이 두 가지 방법이 있다.
1 2 3 4
categories: - ctg1 - ctg2 tags: [tag1, tag2]
(5) toc 띄우기
이카루스 default 테마에서는 toc 속성이 false로 되어있는지 처음에는 나타나지 않으나 아래와 같이 true로 명시해주면 바로 [카탈로그]라고 뜬다. 사이드에 위치하는데 position 옵션에서 left/right를 지정할 수 있다.
창의 너비가 작아지면 우선적으로 보이는게 left라서 나는 left로 해두고 left sidebar의 sticky 옵션을 true로 바꾸었다.